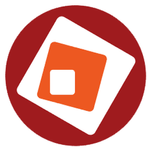Adobe Community
Adobe Community
- Home
- Lightroom ecosystem (Cloud-based)
- Discussions
- Help - My CC workflow doesn't work!
- Help - My CC workflow doesn't work!
Copy link to clipboard
Copied
I hve been using Lightroom for years yto manage a large photo collection on my local HD plus the usual accumulation of offline external disks. I admire and make full use LR's ability to manage, in one catalog, a photo collection that includes offline external drives. I have done all of my editing on a maxed-out iMac, starting with RAW images imported from my camera's SD cards
I have just moved up to a Basic Photography CC subscription, so that I can use my new iPad Pro to capture images in the field, back them into the cloud, and start editing on the iPad and then finish editing at home before I store each set of shots to local disk.
This is the workflow I want to implement:
1. Import RAW from SD cards to Photos on the iPad.
2. In Lightroom Mobile, import sets of pictures from Photos into CC Cloud-synchronized albums
3. Do preliminary editing in the LR Mobile app, maintaining synchrony with CC Cloud
4. At home, do final editing in Lightroom CC Classic on the iMac, convert to DNG, edit captions and location into EXIF trailers, and add keywors and ratings into my local catalog
5. Desync my CC Cloud albums and move each set of pictures from CC Cloud to local disc folders, indexed into my local LR catalog.
6. Remove all synced pictures in step 5 from CC Cloud, freeing up space in the Cloud and on my iPad for new imports.
So far, I have all steps of this workflow operational except for steps 5 and 6. I create a local folder on my HD corresponding to each synced album, desync the album, and copy the pictures into my new folders - yet although I seem to be getting real files on my HD as intended, all of the pictures remain tied to All Synched Photographs in CC Classic, and if I delete anything from All Synced photographs after doing all of this local copying, it deletes my local pictures too. How in hell do I accomplish this straightforward step of moving edited images from CC Cloud to my local catalog and removing them from the Cloud? All of the documentation and tutorials seem to assume that images imported into CC Cloud are left there forever, whether or not synced with CC Mobile.
 1 Correct answer
1 Correct answer
PROBLEM SOLVED!
Here's how I have gotten my workflow working again: After I create a local folder for an incoming new set of images and move the contents of a folder synced from LR Mobile into it, I have real image files in that folder - they are just tied to the Cloud. I have found that if I select all images in the folder and do a Remove with images left in place, I can then do an Import using the Add option to catalog the images already in my folder. I can also apply my metadata presets, just
...Copy link to clipboard
Copied
[moved from Adobe Creative Cloud to Lightroom CC for mobile & Apple TV]
Copy link to clipboard
Copied
I'm new to Creative Cloud, and so I'm new to this forum. Did you reply to my problem? If so, I don't see your solution. To reiterate: after using the Lightroom Mobile app in conjunction with Lightroom CC to edit a set of pictures, I need to move the pictures out of the cloud and into a local folder so I can index them into my local catalog with all the others I have been editing locally over the years. I copied them into a local folder, and I see real DNG files in that folder, but each image in Lightroom still shows the linked-to-cloud icon, and all of them still show as being stuck in All Synched Photographs. I did try simply deleting the copies in All Synched photographs, and lost every picture in my local folder that they were still apparently tied to! I had to re-import from my SD card and do my editing over again.
Is there a way of moving completed images out of the Cloud to a local folder?
Copy link to clipboard
Copied
Hi Alan,
Bear with me, I'm far from a Classic expert...
If you drag (say from Grid View) your photos that have downloaded from the Cloud into the desired folder (created from within Lightroom) in the folder panel, you should get a 'move alert' that you confirm.
Then you should be able to go to 'All Synced Photographs' and delete from there, this should then remove from the Cloud (you get an alert) but it shouldn't delete the photo that you moved earlier to the other folder.
Or reading again, is this what you have done already? If not try it on a test file. It seems to work for me.
Copy link to clipboard
Copied
Okay, I just tried this with a new set of images imported into Lightroom CC Mobile, edited there, and then synched into Lightroom CC Classic on my iMac. As before, I see the newly synched album under "From LR Mobile" in Collections, I create a folder on disk, and then select and drag the contents of the Collections album into the new folder. There is no offer to remove them from the Cloud; I get another copy of the images matching the set in Collections, but every one of them still has that infernal double-headed arrow symbol that indicates that I don't have real local files, but just another reference to the synched set in the Cloud.
So then I tried creating another local disk folder for the same set of images, but this time I unsynched my album in Collections before moving the files to the local folder. But as soon as I unsynched the album, poof - EVERY IMAGE VANISHED AND UNRECOVERABLE. All 179 shots I made that day, gone. I checked the iPad where I had imported them, but the album was empty on that device too.
Fortunately I still have the original RAWs on my camera SD card, but I have lost the whole weekend's iPad editing I did on that set while I was on the road. I will go back to Lightroom 6 and return to my old workflow of importing them directly to the iMac and editing in LR6 until this synchronization mess is resolved. I see that a host of other users have unanswered questions about CC synchronization too, so I will keep monitoring to see if a fix appears soon.
Copy link to clipboard
Copied
What happens if you:
In Folders, select Lightroom Mobile, Imported Photos and drag a photo from there to your destination folder. I get the 'Moving a File on Disk' message.
Then in Catalog, under All Synced Photographs, I select the Photo and Remove from All Synced Photographs.
It is then still on my HD in the folder I moved it to, but no longer in the Cloud.
Hope you sort it out, and hopefully someone else can give further advice
Copy link to clipboard
Copied
In my installation of LR Classic this is called "From Lr Mobile" and appears in Collections. I create a folder in the HD section of the panel, select all the images in the From Lr Mobile album that has been synced there from the iPad Pro after editing in the app, and drag the selection to my new HD folder. It simply appears to copy them without comment - no warning dialogs of any kind - but each image in the HD folder is still marked with the Synch symbol, just as in Collections. If I stop syncing, the images just disappear and I'm left with an empty folder.
This could be because I'm running macOS High Sierra on the iMac, which is a Late 2013 with the i7 processor. The iPad Pro is brand new, so it has the latest iOS 11. What might be relevant is that both systems have last week's new set of Apple patches for the Intel processor vulnerabilities.
So now I'm back to my old workflow of waiting until I get back from each trip and starting with an upload of my SD cards from the OM-D directly into LR Classic on the iMac. This also allows me to apply my Olympus presets, whcih I can't do in LR Mobile, and apply my metadata updates for copyright, etc. before I edit. You would think that at least LR Mobile would allow filling Caption and Sublocation meta fields and assigning LR keywords, rather than having to remember all that after I get back with a stack of SD cards. At least I can use the iPad as a backup while I waut for a fix.
Copy link to clipboard
Copied
PROBLEM SOLVED!
Here's how I have gotten my workflow working again: After I create a local folder for an incoming new set of images and move the contents of a folder synced from LR Mobile into it, I have real image files in that folder - they are just tied to the Cloud. I have found that if I select all images in the folder and do a Remove with images left in place, I can then do an Import using the Add option to catalog the images already in my folder. I can also apply my metadata presets, just as I did for a direct import into LR 6 before I upgraded, and if I didn't do any editing on the images in LR Mobile, I can even apply my camera presets at the same time.
Once I have re-imported my new set of images into LR Classic, they are no longer tied to the Cloud and I can delete the synced files from the Cloud without affecting local disk. I just have to remember to manually convert my camera RAW format to DNG, because this step is no longer taking place automatically on import.
Perhaps this is the intended way of moving images from the Cloud to local storage. This whole LR Mobile-Cloud-LR Classic synchronization process is so new that it has not been fully documented yet. Thanks, folks, for the help I have been getting in this forum.