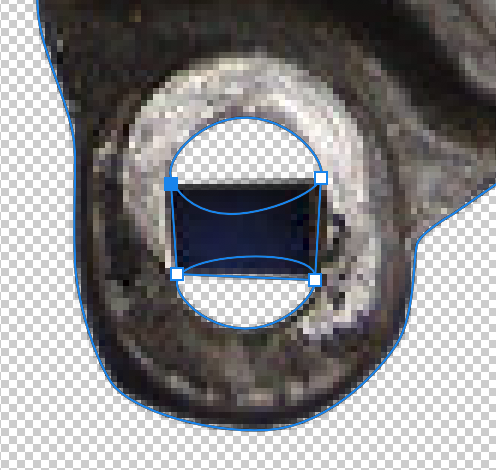Adobe Community
Adobe Community
- Home
- Photoshop ecosystem
- Discussions
- Having a hard time editing shapes on a vector mask...
- Having a hard time editing shapes on a vector mask...
Copy link to clipboard
Copied
Hi all.
I've encountered a hassle trying to perform routine operations on paths on a vector mask.
I have an image of a car part that I'm cleaning up with a vector mask. I've encountered two major problems:
1. If I use a shape tool (like the Ellipse tool, to draw a perfect circle), the shape isn't added to the mask; it goes on its own layer and I can find no way to change this behavior. How do you draw particular shapes on a vector mask?
2. If I draw two paths and want to combine them to create a larger area, I can't find any way to do it. I found the "Combine Shapes" operation under a toolbar button, but if I select both paths and select this option, I still can't break the shapes open and join them at any particular nodes. How do I join the shapes to create one filled (masked) area? In the example below, I want to join the two irregular shapes so I can fill in the area between them.

Thanks for any insight.
 1 Correct answer
1 Correct answer
https://forums.adobe.com/people/Mobius+Strip wrote
Thanks for taking the time to create that answer!
Unfortunately, that doesn't work either. The result is that, despite "combine shapes" being on, the new shape is subtracted from the mask; so the result looks like this:
Also, this still doesn't address the problem of not being able to combine shapes by breaking apart nodes and joining them.
I've just realised you are creating a hole in the mask not a mask in that shape.
In that case set the path ope
...Explore related tutorials & articles
Copy link to clipboard
Copied
1) What are the Ellipse Tool’s complete settings in the Options Bar? Is it set to »Path« or »Shape«?
2) Not completely sure what you mean but have you tried »Merge Shape Components«?
Copy link to clipboard
Copied

Copy link to clipboard
Copied
Switching the ellipse-tool mode to "path" did indeed make it work as expected on the mask layer. Thanks!
But... Merge Shape Components doesn't work. In fact, both shapes simply disappear if I use it after "Combine Shapes" (as depicted below). If I use it without doing "Combine Shapes," it has no discernible effect at all.
Making them overlap didn't help either.

Copy link to clipboard
Copied
Hi
Starting from this:

Use the pen tool and make sure options bar is set to path and combine shapes

Either deselect the anchor points before drawing or hover over an anchor point you want to join and hold down the shift key so that the pen creates a new path rather than deleting the old point.

The draw a path to the other shape and back again

The vector mask will be in the outline but the sub-shapes remain individually editable
Dave
Copy link to clipboard
Copied
Thanks for taking the time to create that answer!
Unfortunately, that doesn't work either. The result is that, despite "combine shapes" being on, the new shape is subtracted from the mask; so the result looks like this:

Also, this still doesn't address the problem of not being able to combine shapes by breaking apart nodes and joining them.
Copy link to clipboard
Copied
Also, this still doesn't address the problem of not being able to combine shapes by breaking apart nodes and joining them.
One can delete a point of an existing Path and by clicking one of the endpoints with the Pen Tool pick it up and continue creating points or connect to another existing open subPathItem.
The screenshots is pretty much meaningless without the Layers Panel, the Paths Panel and the Options Bar.
If you want to knock out a Path from another one you need to set it to »Subtract Front Shape« (provided it is front of the other relevant subPathItems).
Copy link to clipboard
Copied
https://forums.adobe.com/people/Mobius+Strip wrote
Thanks for taking the time to create that answer!
Unfortunately, that doesn't work either. The result is that, despite "combine shapes" being on, the new shape is subtracted from the mask; so the result looks like this:
Also, this still doesn't address the problem of not being able to combine shapes by breaking apart nodes and joining them.
I've just realised you are creating a hole in the mask not a mask in that shape.
In that case set the path operation to subtract front shape.
So starting with this:

.... add the extra element with path operations set to subtract front path


Dave