 Adobe Community
Adobe Community
- Home
- Photoshop ecosystem
- Discussions
- CS3, Change Opacity of a Selection
- CS3, Change Opacity of a Selection
Copy link to clipboard
Copied
I know how to change the opacity of a layer (CS3).
Can I change the opacity of a selection, and how?........Izzy
 1 Correct answer
1 Correct answer
Yep you will find there is more than one way to accomplish what you want. Some easier than others and some more accurate. Its kind of up to you to find your comfort zone.
Explore related tutorials & articles
Copy link to clipboard
Copied
With the selection active, press Q to enter Quick Mask mode, open Levels and play with the Output sliders (the ones beneath the gradient)
Copy link to clipboard
Copied
A selection does not have an Opacity per se.
Do you want to reduce the intensity of the selection?
Then you can switch to Quick Mask Mode (Q) and apply a Curves Adjustment for example.
If you mean the opacity of the Quick Mask display double-click the Quick Mask-icon in the Toolbox and set a different opacity.
If you mean the opacity of an Alpha Channel display double-click the channel’s icon in the Channels Panel and set a different opacity.
Copy link to clipboard
Copied
Thanks! I'll try both methods and see what happens.....Izzy
Copy link to clipboard
Copied
Thanks for the info. Tried both methods, neither one got me the result I was looking for, but they did get me thinking. I went to layer via copy, then clone stamp. Played with the opacity and hardness controls for it. That looks like it might work, it's just a matter of hitting the right combination.....Izzy
Copy link to clipboard
Copied
If the background is a simple background such as a solid color, you could make your selection then ctrl-j it to copy the selection to its own layer, then reselect that portion which can be done quickly with the new layer. Once the old layer is active, hit delete or fill with appropriate color. Now you can adjust the opacity of the new layer.
I think part of the confusion is did you want the part of the image that was selected to be reduced or the selection itself? In either case I think your have your answer between those that posted or myself.
Copy link to clipboard
Copied
Ah, Silkrooster seems to have interpreted your query a a more sensible fashion.
If you indeed want to reduce the opacity of a selected part of a Layer you could also add a Layer Mask, invert that and then either adjust the Density in the Masks Panel (in CS4) or edit the Mask with Curves or Levels.

Copy link to clipboard
Copied
CS3 doesn't have the mask panel. In CS3, you can alter the density of a layer mask by using the levels command (ctrl + L) on the mask.
Edit: Oops, I see that was mentioned. I'll leave it to underscore CS3 doesn't have a mask panel.
Copy link to clipboard
Copied
9 years later, and control j totally works for me! thanks.
Copy link to clipboard
Copied
Silk, I tried a walk-thru (so to speak) in my head, of the method you described. If I understand it correctly, it may be another possibility. I'll give it a try.
Copy link to clipboard
Copied
I got thinking and masks are really the way to go, just for the reason that they are not destructible. My original approach can be destructible. For example you change the opacity of the new layer, you like it and merge the layers. A week later, you can not change it back.
With a mask you just delete the mask and your back at square 1. The mask is assuming that layer is not a background layer and therefore is not locked. The mask will then show what is beneath that layer whether it is another image or nothing at all. The beauty of a mask is it will allow you to place the layer over a complex background.
To create a mask is quite simple, make your selection, then hit the small icon that looks like a suare with a circle in the middle of it at the bottim of the layers panel. The other thing that is better about a mask it it is a local edit. My original approach was global in that the transparency was applied across the entire layer. Whereas the mask can be a gradient or painted giving you more control of what is transparent and what is not.
That being said most if not all filters and other commands can be applied to a mask. So a blur, or even a levels command can dramtically change how the mask behaves. From CS3 and up you also have the refine edges command which helps dramically getting the best edge for the mask.
So in the end with a mask, you have way more tools at your disposal to get the look you are after.
If I recall some one has already mentioned the quick mask tool. This will let you paint on the mask if one has already been created. If not then it will be used to create a selection, which you can then turn into a mask, by hitting the icon describe above. The advantage of the quick mask tool is the amount of transparency is totally dependant on the amount of gray used when painting with the brush tool. With black hiding and white revealing that layer. So you are working in grayscale, but you can use the brushes hardness, Ocacity and flow when painting, giving you a fair a mount of control. If you have a tablet, you can have even greater control.
Attached is a single layer using the quick mask tool and a blur filter, revealing a transparent background.
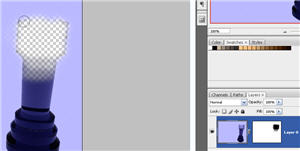
Copy link to clipboard
Copied
Thanks all for the replies. I'm trying the methods described but it'll take time. I may actually have to use a combination of sorts to get the affect I want.
Copy link to clipboard
Copied
Yep you will find there is more than one way to accomplish what you want. Some easier than others and some more accurate. Its kind of up to you to find your comfort zone.
Copy link to clipboard
Copied
Silk! I don't know if what I did is exactly what you described but it was close (at least as I understood (or thought I understood) it).
Did 2 layer via copies of the whole image.
Made layer 1 active.
Hid background layer and layer 2.
Cloned out that part of the image I was trying to change (it was still there on the two inactive\invisible layers).
Made background layer visible and collapsed layer 1 into it.
Made layer 2 active and visible.
Adjusted opacity.
Flattened image.
Voila! Had the effect I was looking for.
Thanks all for the help and getting me pointed in the right direction.......Izzy
