 Adobe Community
Adobe Community
- Home
- After Effects
- Discussions
- How to fix that problem with magnify effect?
- How to fix that problem with magnify effect?

Copy link to clipboard
Copied
Hello everyone!
I tried to recreate an effect like that Instagram but I encountered a few difficulties, The problem is that the effect does not want to follow the same path as the magnifying glass. I tried different ways and different tutorials but with no success. I created a video to show you what I did.
Can you please help me?
Kind regards
BB
 1 Correct answer
1 Correct answer
when you create a shape layer, you are actually create a shape inside a layer, so notice your anchor point. position is relative to where your anchor point is and you can see it's in the center of the layer, but not the center of the shape.
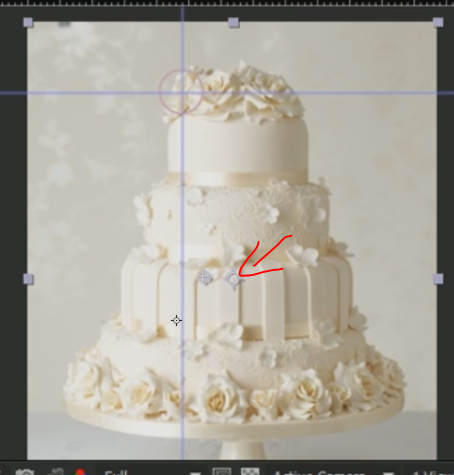
so now what you should do is reset your anchor point to the middle of the shape and that's easily done with a shortcut Ctrl+Alt+Home (also under transform->center anchor point in layer's content). once you do that, all will fall into place.
Copy link to clipboard
Copied
when you create a shape layer, you are actually create a shape inside a layer, so notice your anchor point. position is relative to where your anchor point is and you can see it's in the center of the layer, but not the center of the shape.

so now what you should do is reset your anchor point to the middle of the shape and that's easily done with a shortcut Ctrl+Alt+Home (also under transform->center anchor point in layer's content). once you do that, all will fall into place.

Copy link to clipboard
Copied
Thank you so much! ![]() It worked like a charm.
It worked like a charm. ![]() Can you just tell me how I do it without the shortcut? Unfortunately option 'centre anchor point' is not there. I only see the 'anchor point' option with a stopwatch and it's not what you meant I guess because it does not centre the anchor point. I need to know it for future reference. And can you just tell me how I create a colour adjustment layer in the magnifying effect so that the photo underneath it not only gets magnified but also changes the colour? I tried to do it in the effect control panel by changing blending mode to colour but for some reason when I do that, the magnifying effect disappears.
Can you just tell me how I do it without the shortcut? Unfortunately option 'centre anchor point' is not there. I only see the 'anchor point' option with a stopwatch and it's not what you meant I guess because it does not centre the anchor point. I need to know it for future reference. And can you just tell me how I create a colour adjustment layer in the magnifying effect so that the photo underneath it not only gets magnified but also changes the colour? I tried to do it in the effect control panel by changing blending mode to colour but for some reason when I do that, the magnifying effect disappears.
,
Again many, many. many thanks for your help! ![]()
BB
Copy link to clipboard
Copied
Right click on the layer-> transform or layer menu->transform, not timeline transform. Should have been more clear ![]()
as for color you can add to the adjustment layer a color correction effect like tint.