 Adobe Community
Adobe Community
- Home
- Photoshop ecosystem
- Discussions
- I increased my canvas size but can't see the large...
- I increased my canvas size but can't see the large...
Copy link to clipboard
Copied
Hello. I'm guessing this will be super-easy for someone to answer. I created an artboard in Photoshop that was 8x12 inches. As I started working, I realized I needed it to be bigger. So I used Image>Canvas Size to increase the size of the canvas to 10x15. (Incidentally, the drop down box "Canvas Extension Color" wasn't active, so I wasn't able to tell PS what color to make the extra canvas inches.) Now, my canvas size says it's 10x15 but I can only see the original 8x12. It's as if the inches I added are invisible. How can I make the entire canvas visible so I can work with it? Help!!
 1 Correct answer
1 Correct answer
...
authoramy wrote
Hello. I'm guessing this will be super-easy for someone to answer. I created an artboard in Photoshop that was 8x12 inches. As I started working, I realized I needed it to be bigger. So I used Image>Canvas Size to increase the size of the canvas to 10x15. (Incidentally, the drop down box "Canvas Extension Color" wasn't active, so I wasn't able to tell PS what color to make the extra canvas inches.) Now, my canvas size says it's 10x15 but I can only see the original 8x12. It's as
Explore related tutorials & articles
Copy link to clipboard
Copied
well, i have never used art boards in photoshop but two options are possible in my opinion.
1, you need to change the size of your art board and not canvas
2, the added pixels are always invisible so try to make a layer at the bottom and fill it with the desired foreground color
Copy link to clipboard
Copied
Thanks for your response. I tried looking into your #1 before I posted the question, but what I came across led me to believe that it's the same steps to increase the size or an artboard as it is with a canvas.
Re your #2: I'll try that!
Copy link to clipboard
Copied
I also never use Artboards in Photoshop, but I do wonder if I am missing out on a trick or two. I did try to expand canvas size in a new Artboard, and had the same experience as authoramy and was unable to view the added pixels regardless.
I don't do websites or device UIs, which AFAICT is what Artboards are for, but it would cool to be able to part objects outside the image space like we can in InDesign. So are there benefits to using Artboards for illustration? Time to bit the bullet and RTFI ![]()
Use artboards in Adobe Photoshop
Design for mobile and web using artboards |
Working with Artboards in Photoshop CC « Julieanne Kost's Blog
If you have a Lynda.com subscription
Deke McClelland (the Lynda.com link) and Julianne Kost are my favourite sources for general Photoshop information, so that's where I'll start
Copy link to clipboard
Copied
Thanks for the links; I'll check those out.
Copy link to clipboard
Copied
I'm starting to get a handle on it. The first image below is after creating two artboards. Note That I started the brush strokes well outside the artboard boundaries

I then added 400 pixels (relative) canvas all round and was able to lay down pixels outside the artboard boundaries.

But I had to do this on a layer not in the artboard. Note also that when I added the Canvas size, the layer with thew red stripes was outside the artboards as layer 6 is in the second screen shot.

This object is in artboard 2 as can be seen by the magenta ellipse and the layers panel

If I move the object to artboard 1, then the layer automatically moves in the layers panel.
But I can move it anywhere on the screen, and the layer moves outside both artboard groups like so.

So this would be useful to someone like myself who creates illustrations, but not websites or interface designs. By selecting an artboard with the artboard tool, drawing is limited to that artboard's boundaries, but I can now park an object outside the artboard(s) canvas like I can with InDesign. That is going to be very useful to me, so thanks for starting this thread.
Copy link to clipboard
Copied
You taught me lots of new tricks! Thanks so much for looking into this and sharing what you figured out.
Copy link to clipboard
Copied
authoramy wrote
Hello. I'm guessing this will be super-easy for someone to answer. I created an artboard in Photoshop that was 8x12 inches. As I started working, I realized I needed it to be bigger. So I used Image>Canvas Size to increase the size of the canvas to 10x15. (Incidentally, the drop down box "Canvas Extension Color" wasn't active, so I wasn't able to tell PS what color to make the extra canvas inches.) Now, my canvas size says it's 10x15 but I can only see the original 8x12. It's as if the inches I added are invisible. How can I make the entire canvas visible so I can work with it? Help!!
You didn't need to use Canvas size.
The Artboard tool shares a space in the toolbar with the move tool (just click and hold the move tool till you see the artboard tool).

Use that to make your artboard larger by clicking and dragging the handles. The canvas size which contains one or more artboards will expand automatically to contain the artboards.
Dave
Copy link to clipboard
Copied
Thank you so much! That worked! And as I suspected, the solution was, in fact, extremely easy. Thank you!
Copy link to clipboard
Copied
thanks for the explanation but, like the OP I'd like to increase the size of my 'canvas / artboard' to a specific new size.
Historically, if I needed more space, I just typed in a new size in canvas size - crucially, I could increase the size in the direction I wanted i.e. upwards.
If I use the new artboard feature and type in a new size in the top menu bar, the artboard always expands downwards (new space is added at the bottom). However, I want more space at the top.
So, I drag the top of the artboard upwards and it expands in the correct direction but is almost impossible to drag it to a specific size.
e.g. I have an image I have started working on that is 1024 x 1280 but I want to add a bit more space at the top and make it 1024 x 1350.
Can someone please explain how to do this easily??
Cheers!
Copy link to clipboard
Copied
I also found this confusing. It seems as if the Canvas Size dialogue doesn't really do anything any longer. I loved in the past how you could adjust the size and also in what direction you wanted it to increase. Maybe you wanted all objects to remain at the top of the image and needed a little more space on the bottom, same with left and right. I liked how you could choose where to expand or shrink from.
@oz42, to answer your question on how to do this easily, you will need to click on the "Artboard" in the Layers Window.
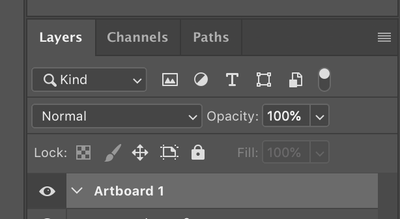
Then in the Properties Window, you can specify the exact size that you want the artboard to be.
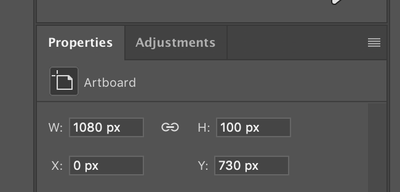
The downside is you have to do it in px (so not percentage) and you can't distinguish which direction it adds or subtracts the space.

