- Home
- ホーム
- Premiere Elementsフォーラム
- ディスカッション
- トムとジェリーのオチで使われるような、背景の黒が円の形に狭まってきて、一つのキャラが円の中に見える、...
- トムとジェリーのオチで使われるような、背景の黒が円の形に狭まってきて、一つのキャラが円の中に見える、...
リンクをクリップボードにコピー
コピー完了
トムとジェリーのオチで使われるような、背景の黒が円の形に狭まってきて、一つのキャラが円の中に見える、という編集をしたいです。作り方を教えてください。
 1 件の正解
1 件の正解
お早うございます
リンクを張って頂き有難うございます。一発で分かりました。
トラックマットエフェクトで円を抜き(透明にし)、キーフレームを打って円の直径を縮小します。
Windows 10、Premiere Elements 15、フレームサイズ1920×1080ピクセルです。
①3個の素材を用意します。
・映像(ここでは顔を書いてみました)。ビデオ 1トラックへ配置します。

・黒の画像。タイトラーの図形で作成するのが良いです。ビデオ 2トラックへ配置します。
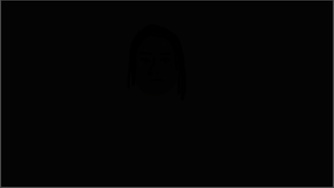
・トラックマット。タイトラーの図形で作成するのが良いです。円のサイズ・位置はおおよそで構いません。後で調整します。ビデオ 3トラックへ配置します。

・こんな感じです。
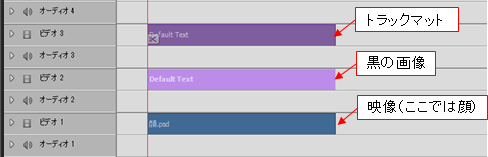
②ビデオ 2トラックのクリップに「エフェクト」パネルから、「ビデオ」→「キーイング」→「トラックマットキー」を適用し、ビデオ 2トラックのクリップを選択したまま、「適用されたエフェクト」パネルの「トラックマットキー」で、マットは「ビデオ 3」、コンポジット用マットは「ルミナンスマット」を選択します。

すると、円が透けてビデオ 1トラックの映像が見えてきます。円が黒くなっている場合は、
...リンクをクリップボードにコピー
コピー完了
こんばんは、きみどりさん
上記説明では、内容が曖昧でよく分かりません。
動画のリンクを貼れるのでしたら、その動画の何秒から何秒の間の作成方法を知りたいとか、リンクを貼れない場合はポンチ絵等で具体的に提示して頂ければ、お役に立てるかなと思います。
リンクをクリップボードにコピー
コピー完了
リンクをクリップボードにコピー
コピー完了
お早うございます
リンクを張って頂き有難うございます。一発で分かりました。
トラックマットエフェクトで円を抜き(透明にし)、キーフレームを打って円の直径を縮小します。
Windows 10、Premiere Elements 15、フレームサイズ1920×1080ピクセルです。
①3個の素材を用意します。
・映像(ここでは顔を書いてみました)。ビデオ 1トラックへ配置します。

・黒の画像。タイトラーの図形で作成するのが良いです。ビデオ 2トラックへ配置します。

・トラックマット。タイトラーの図形で作成するのが良いです。円のサイズ・位置はおおよそで構いません。後で調整します。ビデオ 3トラックへ配置します。

・こんな感じです。

②ビデオ 2トラックのクリップに「エフェクト」パネルから、「ビデオ」→「キーイング」→「トラックマットキー」を適用し、ビデオ 2トラックのクリップを選択したまま、「適用されたエフェクト」パネルの「トラックマットキー」で、マットは「ビデオ 3」、コンポジット用マットは「ルミナンスマット」を選択します。

すると、円が透けてビデオ 1トラックの映像が見えてきます。円が黒くなっている場合は、「反転」にチェックを入れます。

③ビデオ 3トラックの画像の円のサイズ・位置を調整します。調整はタイトルクリップを編集状態にして行います。うまく合うように何回か繰り返します。

④ビデオ 3トラックの画像の円の中心へアンカーポイントを移動します。これを行うことにより、アンカーポイントを中心に円が縮小します。
・ビデオ 3トラックのクリップを選択し、「適用されたエフェクト」パネルの「モーション」をクリックすると画像の中心にアンカーポイントが表示されます(初期設定状態)。

・「適用されたエフェクト」パネルの「モーション」を展開し、「アンカーポイント」の数値を変更して、アンカーポイントに円の中心を移動します。

・次に、「位置」の数値を変更して、円を元の位置に戻します。アンカーポイントも同時に移動します。

・「適用されたエフェクト」パネルの内容です。

⑤円の縮小のアニメーションを設定します。円の縮小の時間はインポイントから10フレームとします。
・ビデオ 3トラックのクリップを選択し、「適用されたエフェクト」パネルの「モーション」を展開後、キーフレームコントロール部を表示します。
時間インジケーターをインポイントから10フレームの位置に移動し、「スケール」のストップウォッチを押します。すると、キーフレームが作成されます。

・時間インジケーターをインポイントに移動し、「スケール」の数値で円の直径を黒が消えるまで拡大します。すると、キーフレームが自動的に作成されます。


以上で完成です。
プレビューしてみてください。
不明な点はお気軽に質問してください。
なお、キーフレームについては下記リンクをご覧ください。
リンクをクリップボードにコピー
コピー完了
浦ちゃんまで描いていただき、操作方法も細かく説明していただき、大変わかりやすかったです!
ペイントとクロマキーを使って頑張ってたんですが、それより断然、円がきれいにできました笑
ありがとうございました。