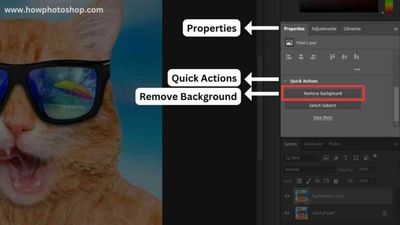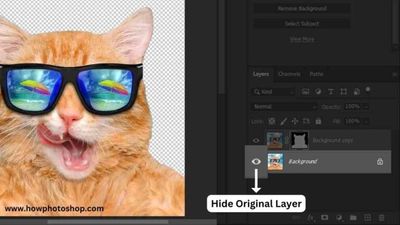Adobe Community
Adobe Community
- Home
- Photoshop ecosystem
- Discussions
- How do I remove the background from a photo?
- How do I remove the background from a photo?
Copy link to clipboard
Copied
How do I remove the background from a photo?
 1 Correct answer
1 Correct answer
It depends on the photo and how complex it is. But a Layer Mask is usually the best way to handle this.
Easily and accurately select image areas |
Nancy
Explore related tutorials & articles
Copy link to clipboard
Copied
It depends on the photo and how complex it is. But a Layer Mask is usually the best way to handle this.
Easily and accurately select image areas |
Nancy
Alt-Web Design & Publishing ~ Web : Print : Graphics : Media
Copy link to clipboard
Copied
With 'Quick Action Option' in few clicks, you can remove backgrounds in photoshop. In this answer, I will show you how to use the 'Quick Action' to remove backgrounds in Photoshop.
But, it may be possible that in your case some other tool is better. Because one tool cannot be sutaible for everybody. Know which tool is best for you, Visit: 5 Quick Ways - Remove Background In Photoshop
Step 1: Duplicate Your Layer:
To get started, open your photo in Photoshop. In the bottom right of the 'Layers' section, right-click on the photo's layer and select 'Duplicate Layer'. Give the new layer a name and click 'OK'. This will create a new duplicate layer above your original layer.
Step 2: Use the Quick Action Tool:
Just above the Layers section, you'll see a tab called 'Properties'. Scroll down in the Properties tab to find the 'Quick Action' section. Under it, Click on 'Remove Background'. If you can't see the 'Properties Tab', enable it in the 'Windows' section of Photoshop's top menu bar.
Step 3: Hide the Original Layer:
In the Layers section, click on the 'eye icon' in front of your original layer to hide it (not the duplicate one). Once you do this, you'll see that the background is now removed.