 Adobe Community
Adobe Community
- Home
- Photoshop ecosystem
- Discussions
- From Picture 1 to picture 2 & 3
- From Picture 1 to picture 2 & 3
Copy link to clipboard
Copied
Dear Members,
I received a psd and wonder how to transform image 1 to image 2 and 3
If anyone can guide me, i'm pretty newbe in photoshop
image 1

image 2

Image 3

Thanks in advance
 1 Correct answer
1 Correct answer
Hi
Take your first image and trace the outline with the pen tool to create a path.
I drew around your image if you want to miss the "bulges" then just draw past them.

Make sure the pen tool is set to combine shapes when you trace the outer parts and subtract front shape when you trace the inner

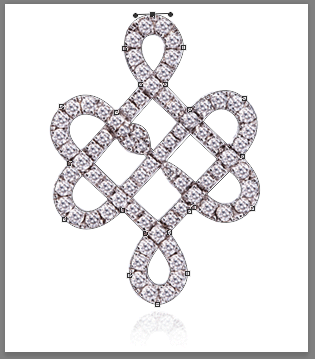
You should now have a path

Set the foreground colour to black and convert the path to a shape by clicking in the options bar

Set the foreground colour to the lighter (just off white) shade and create another sh
...Explore related tutorials & articles
Copy link to clipboard
Copied
What do you mean by »transform image 1 to image 2 and 3«?
Are you trying to create an animation and if so what exactly do you want to have happen?
Copy link to clipboard
Copied
THX c.pfaffenbichler, I wonder how to reproduce the transformation of image 1 to 2 and 3 with this image for example :

so to get this butterfly in black and also like image 3 style (like background image)
thx
Copy link to clipboard
Copied
I am not sure I understand what you are talking about.
Are you familiar with the Selection Tools yet?
If you want a black or grey area with the contours of the object one could for example use the Magic Wand Tool to select the background, invert the Selection, then create a Solid Color Layer and use the painting Tools the amend the Layer Mask where necessary. (After changing the image to RGB Color from Indexed Color)
Another option would be using the Pen Tool.
Copy link to clipboard
Copied
Hi
Take your first image and trace the outline with the pen tool to create a path.
I drew around your image if you want to miss the "bulges" then just draw past them.

Make sure the pen tool is set to combine shapes when you trace the outer parts and subtract front shape when you trace the inner


You should now have a path

Set the foreground colour to black and convert the path to a shape by clicking in the options bar

Set the foreground colour to the lighter (just off white) shade and create another shape in the lighter colour.
I added a white color fill layer as a background.
To make the two images just turn on the visibility of the appropriate shape in the layers panel


You can find more on the pen tool here:
Draw with Pen tools in Photoshop
Dave
