
リンクをクリップボードにコピー
コピー完了
写真に文字を入れる枠内に背景色を付けて文字を鮮明にしたい
 1 件の正解
1 件の正解
こんにちは
メールで投稿されたのですね。
メールではなく、アドビジャパンフォーラムの使用をお勧めします。
以下、分かりやすく書いたつもりですが、いかがでしょうか。
①OKです。
②「エキスパート」を選択します。枠が黒くなっていればOKです。「作成・配信」はいじりません。
③OKです。
写真の取り込みは、エクスプローラーから写真ファイルをPhotoshop Elementsの画面内(グレー色のところ)へドラッグ&ドロップしてもできます。
④ここまでOKです。
写真の表示サイズを調整する場合は、「ズームツール(虫めがね)」(画面左上)を選択して、画像の上でクリックすると大きくなります。逆に小さくする場合は「Alt」キーを押しながらクリックします。クリックを繰り返せばだんだん大きくなったり小さくなったりします。
④-1 ここで、メニューの「ウインドウ」→「レイヤー」を選択すると、画面右側にレイヤーパネルが表示されます(下図)。これは「背景」レイヤーに写真が描かれていることを示します。
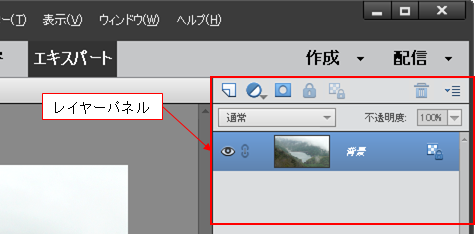
④-2 レイヤーを新規に2個作成します(下図)。
メニューの「レイヤー」→「新規」→「レイヤー」を選択し、開いた「
...
リンクをクリップボードにコピー
コピー完了
写真に文字を入れる枠内に背景色を付けて文字を鮮明にしたい

リンクをクリップボードにコピー
コピー完了
回答されたと有りますが、回答文が何処にも見当たりませんが?
リンクをクリップボードにコピー
コピー完了
こんばんは、宏二古82021351さん
下図のようにしたいということでしょうか。

これで良ければ、
①写真を読み込みます。レイヤーパネルを開くと「背景」レイヤーにこの写真が作成されています。
②続いて、レイヤーを新規に2個作成します。「レイヤー1」と「レイヤー2」レイヤーが作成されます。
③「レイヤー2」レイヤーを選択し、文字を入力します。フォント、サイズ、色等を設定します。位置を調整したい場合は「移動ツール」で行ないます。
④「レイヤー1」レイヤーを選択し、「長方形選択ツール」で背景の長方形の選択範囲を作成します。続いて、選択範囲内を背景色で塗ります。終わったら選択を解除します。位置調整は「移動ツール」で、拡大縮小はメニューの「イメージ」→「サイズ変更」→「拡大・縮小」を選択して行ないます。
⑤これで良しとなったら、最後にレイヤーの統合を行ないます。
>回答されたと有りますが、回答文が何処にも見当たりませんが?
聞いた話ですが、「「回答済みと仮定」は誰かが回答したのではなく、質問に対していくつかの回答があり、直接正解に結びつく回答はないが、回答が十分に出尽くされたと思われた時に、投稿者がディスカッションを終了するため「回答済みと仮定としてマークする」をクリックした時にこのマークが付きます。」ということらしいです。
私は「回答済みと仮定としてマークする」を見たことは(または記憶に)ないのですが、宏二古82021351さんはもしかしたら無意識のうちにこれをクリックしたなんて言うことはありませんか。

リンクをクリップボードにコピー
コピー完了
メール有難う御座いました。
ですがレイヤーパネルが解りません教えて下さい。私が最初から立ち上げますので
間違っている所を教えて下さい。先ずアドビフォトショップエレメンツ14を開きます。
① 写真編集を開きます。
② 写真の無い画面で、上の真ん中にクイック・ガイド・エキスパートが表示、右側上に
作成・配信と表示あります。
③ 左上の開くから写真い1枚取り込み開くをクリックして写真が表示されます。
④ 画面は先ほどの②の画面と同じでその中に写真が表示された状態です。
⑤ 左側の立て枠でTをクリックして、写真面にカーソルを当て引いてゆくと点線の枠が作成出来ます。そこに文字を入れる事は出来ます。だがレイヤーパネルが出て来ません。
⑥ クイック表示の上に、レイヤー(L)が有りクリックしますが、項目に新規等項目は
有りますが対応しません。
どうしたらレイヤーパネルが表示されるのか教えて下さい。
それと、ヨドバシカメラ秋葉原でこのアドビ14を買うとき、丁度御社の女性が対応して
頂き写真い一部を切り取って保存して、切り取った一部の写真を他の写真に張り付ける事が出来ますと聞きましたが、これも現在の私ではそこまでたどり付きません。私は80歳
ですので誠に恐縮ですが何卒子供に教えるように、解りやすく教えて下さい。
何卒宜しくお願い致します。
熱海市 海光町 [personal information removed by host]

リンクをクリップボードにコピー
コピー完了
メール返事を頂きましたので、開けると此方から送ったメールに対して
回答と有りましたので、クリックすると正解マークの解除と有ります。
回答が不明で御座います。ぜひ回答して頂きます様説にお願い致します。
熱海 古山 宏二
リンクをクリップボードにコピー
コピー完了
こんにちは
メールで投稿されたのですね。
メールではなく、アドビジャパンフォーラムの使用をお勧めします。
以下、分かりやすく書いたつもりですが、いかがでしょうか。
①OKです。
②「エキスパート」を選択します。枠が黒くなっていればOKです。「作成・配信」はいじりません。
③OKです。
写真の取り込みは、エクスプローラーから写真ファイルをPhotoshop Elementsの画面内(グレー色のところ)へドラッグ&ドロップしてもできます。
④ここまでOKです。
写真の表示サイズを調整する場合は、「ズームツール(虫めがね)」(画面左上)を選択して、画像の上でクリックすると大きくなります。逆に小さくする場合は「Alt」キーを押しながらクリックします。クリックを繰り返せばだんだん大きくなったり小さくなったりします。
④-1 ここで、メニューの「ウインドウ」→「レイヤー」を選択すると、画面右側にレイヤーパネルが表示されます(下図)。これは「背景」レイヤーに写真が描かれていることを示します。

④-2 レイヤーを新規に2個作成します(下図)。
メニューの「レイヤー」→「新規」→「レイヤー」を選択し、開いた「新規レイヤー」ウインドウで「OK」をクリックします。すると、「レイヤー」パネルに「レイヤー1」レイヤーが追加されます。
この操作をもう1回行います。今度は、「レイヤー」パネルに「レイヤー2」レイヤーが追加されます。

レイヤーは透明な画用紙(カンバス)と考えてください。私たちはこのレイヤーの重なりを上から見る訳です。
ですから、「レイヤー2」レイヤーに文字を書き、「レイヤー1」レイヤーに枠を作成すれば良いことが分かると思います。
⑤「レイヤー2」レイヤーに文字を書きます(下図)。
「レイヤー」パネルで「レイヤー2」レイヤーを選択し(青色になります。このレイヤーの作業ができます。)、「レイヤー2」レイヤーに、「横書き文字ツール」(画面左やや下)で文字を書きます。フォント、サイズ、色等を設定します。位置を調整したい場合は「移動ツール」(画面左上)で行ないます。

⑥は飛ばします。
⑦枠(選択範囲)を作成します。
「レイヤー」パネルで「レイヤー1」レイヤーを選択し(青色になります)、「長方形選択ツール」(画面左やや上)で文字を囲むようにドラッグし、長方形の選択範囲を作成します。この時長方形はずれていても後で修正できますので大丈夫です。

⑧選択範囲内に色を塗ります。
「描画色を設定」(画面左下)で塗る色を設定し、「ブラシツール」(画面左中央)で色を塗ります。色は選択範囲の内部のみに塗られます。はみ出しません。ブラシの大きさは「サイズ」(画面下中央部)で調整できます。

⑨枠のサイズおよび位置を調整します。
サイズ調整(拡大縮小)はメニューの「イメージ」→「サイズ変更」→「拡大・縮小」を選択して表示された枠の周囲のハンドルをドラッグすればできます。
位置調整は「移動ツール 」で、画用紙(カンバス)の任意の位置でドラックすると移動できます。
サイズ調整

位置調整

⑩選択範囲を解除します。
メニューの「選択範囲」→「選択を解除」を選択します。すると選択範囲は解除されます。
⑪文字や枠が確定したならば、レイヤーの統合を行ないます。統合を行なうともう変更はできません。
メニューの「レイヤー」→「表示レイヤーを統合」を選択します。
統合を行なわないそのままにしておいても構いません。
※必ず、対象のレイヤーを選択してから作業を行なって下さい。
・もう1件の質問は新たに投稿を起こしていただけますか。1案件1投稿が原則ですので。このアドビジャパンフォーラムから投稿することをお勧めします。
・投稿には個人情報は書かないほうが良いです。
リンクをクリップボードにコピー
コピー完了
「描画色を設定」(画面左下)で塗る色を設定し、「ブラシツール」(画面左中央)
つまりどこですか
リンクをクリップボードにコピー
コピー完了
こんにちは、裕介佐22522828さん
>・・・つまりどこですか
下図の通りです。

※本投稿は、既に2年半前に解決しています。
このような場合は、続けて質問するのではなく、新しく投稿を起こすようにしましょう。