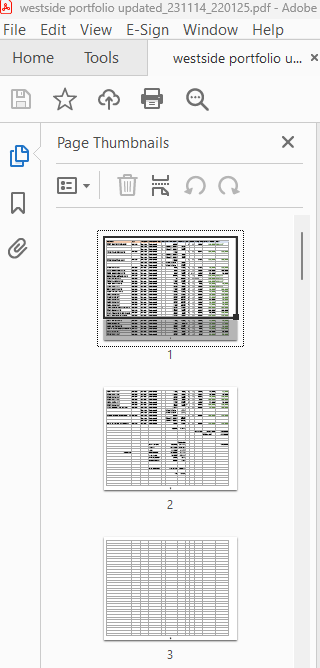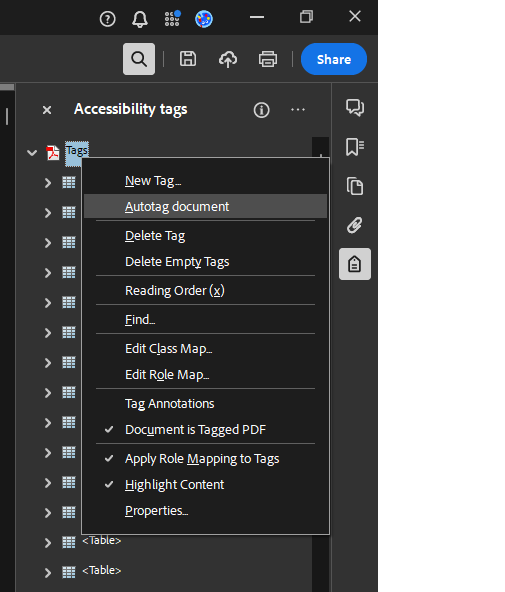Adobe Community
Adobe Community
- Home
- Acrobat
- Discussions
- Exporting PDF To Excel (Format Problems)
- Exporting PDF To Excel (Format Problems)
Exporting PDF To Excel (Format Problems)
Copy link to clipboard
Copied
Hi all! I have the following PDF that I'm trying to export to and Excel format.
I'm having trouble getting the formatting right so the data ends up in the correct cells. Here's the resulting Excel document.
All the data ends up in one row. That's not so helpful. After experimenting further I tried exporting as a Word document, copying the contents of the table from that document, then pasting that information into a blank Excel workbook. Here is what that looks like.
Link To New Excel Document Using Pasted Data From The Above Word Document
As you can see, this is closer to what I'm after however the rows and data still don't line up correctly.
Any tips on how to accomplish this would be helpful.
Copy link to clipboard
Copied
Hi Loufubu7,
Thank you for reporting the issue.
It seems the problem lies in the tag structure embedded in the document for the table. The table contains almost all content in a single row and hence such output.
I suggest you to try the following and see if that works for you:
1. launch Acrobat and open the pdf
2. Expand the left hand panel and click on "Tags:View and Edit structured PDF information"
3. Right click on the "Tags" and then "Delete Tag"
4. Right click on "No Tags Available" -> "Add Tags to Document"
5. Now try exporting this pdf to excel
I hope this helps!
Thanks and Regards,
Girija Agarwala
Software Engineer II
Adobe Systems
Copy link to clipboard
Copied
I'm having a similar export issue. However, all the data which should be in "so called pdf columns" end up in ONE column, far left in the excel spreadsheet. What can be done prior to the export or after the export?
Copy link to clipboard
Copied
Hi, I tried this but my version doesn't have "Tags" in the menu. I try to convert from a pdf into Excel but the data and formatting is not correct. The same thing happens with a pdf conversion into Word. Adobe Support and my IT Support are useless.
Copy link to clipboard
Copied
I'm having the same issues as the original post and I'm trying to follow your instructions but there is no option for "Tags" on the left-hand panel.
Copy link to clipboard
Copied
I am using Adobe product version 23.8.20470.0
- In the search icon, type in 'Tag' and select 'Autotag Document Prepare for Accessibility'
- This will show the Accessibility tags panel on the right hand side with a list of <table> tags.
- RightClick the PDF icon called 'Tags' and select 'Autotag document' - see screenshot below.
- This resolved all merged columns and placed all values into their own cells.
Hope this helps.
Copy link to clipboard
Copied
Sorry I think I got the above instructions wrong.
In Step 3, you need to click on the 'Delete Tag' option so all the tags disappear from the list.
Then if you convert the document, it looks like it should.