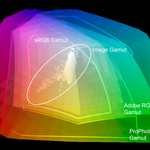Adobe Community
Adobe Community
Copy link to clipboard
Copied


The top picture represents the true colors of the dog. The bottom picture is a bit overexposed and is washed out.
Is there a way to get the true colors into the bottom picture?
 1 Correct answer
1 Correct answer
To make this change easily and without masking and all the messy bits, simply open both images in Camera Raw from Adobe Bridge.
This way you can look at the good image and make the adjustment to fix the not so good one.
In the not so good dog, the difference is white balance and that the highlights are a bit over exposed washing out the color of this doggie. To change that I added yellow in white balance slightly. Thendropped luminance on oranges and made a slight hue adjustment.
Here's the
...Explore related tutorials & articles
Copy link to clipboard
Copied
I did this with the image by duplicating the image in another layer, setting it to Multiply and at 60% opacity 
Or you could tweak things like Curves (image>adjustment>curves) like I did in this one
.jpg)
its all a matter of tweaking things like that and see what works for you
Copy link to clipboard
Copied
Thanx for the help.
Any suggestions as to where in curves to start?
Thanx again.
Copy link to clipboard
Copied
You can also use Match, replace, and mix colors in Photoshop match color panel. I use it often
Copy link to clipboard
Copied

Column on the left: Source image. Column on right the right: target image
Source:
1. Original image
2. Selection of dog, placed on separate layer. Select dog: Filter > Blur 😆 Average. Info Panel: Note RGB values.
3. Copy of Fig 2
4. Copy of Original
Target:
1. Original image. Duplicate the layer
2. Selection of dog, placed on separate layer. Select dog: Filter > Blur 😆 Average
3. Color Sampler Tool. Info Panel: RGB readings.
Curves: Cmd+Shift click on image marker to put mark on Curve. Using the using the north/south keyboard arrow keys and with the Info Panel as reference alter the target RGB numbers to match the Source value numbers.
4. Turn off the Average layer, the Cmd+Alt+M to replicate the corrected Average Curve on the actual image.
5. Result will be too dense because of a difference in image original local contrast and tonal scale in addition to a difference in color. Adjust the Opacity slider (to about 40%) for a closer match to the Source image.
Copy link to clipboard
Copied
To make this change easily and without masking and all the messy bits, simply open both images in Camera Raw from Adobe Bridge.
This way you can look at the good image and make the adjustment to fix the not so good one.
In the not so good dog, the difference is white balance and that the highlights are a bit over exposed washing out the color of this doggie. To change that I added yellow in white balance slightly. Thendropped luminance on oranges and made a slight hue adjustment.
Here's the result