 Adobe Community
Adobe Community
Copy link to clipboard
Copied
In the upper layer, I wanted to mask out a portion and did so on the left of that layer. Then, I wanted to mask another selection which is the selection currently showing by the marching ants. I want the layer underneath to be visible there. So I made the selection, selected Layer>Inverse and then chose Mask, but nothing is happening. The selection is still showing. What have I done wrong, and how can I get the selection to disappear? Thanks.

 1 Correct answer
1 Correct answer
Step 1 Target layer 1 raster Layer Mask.
Step 2 menu Edit>Fill in the Fill dialog select black normal blend mode 100% opacity click OK
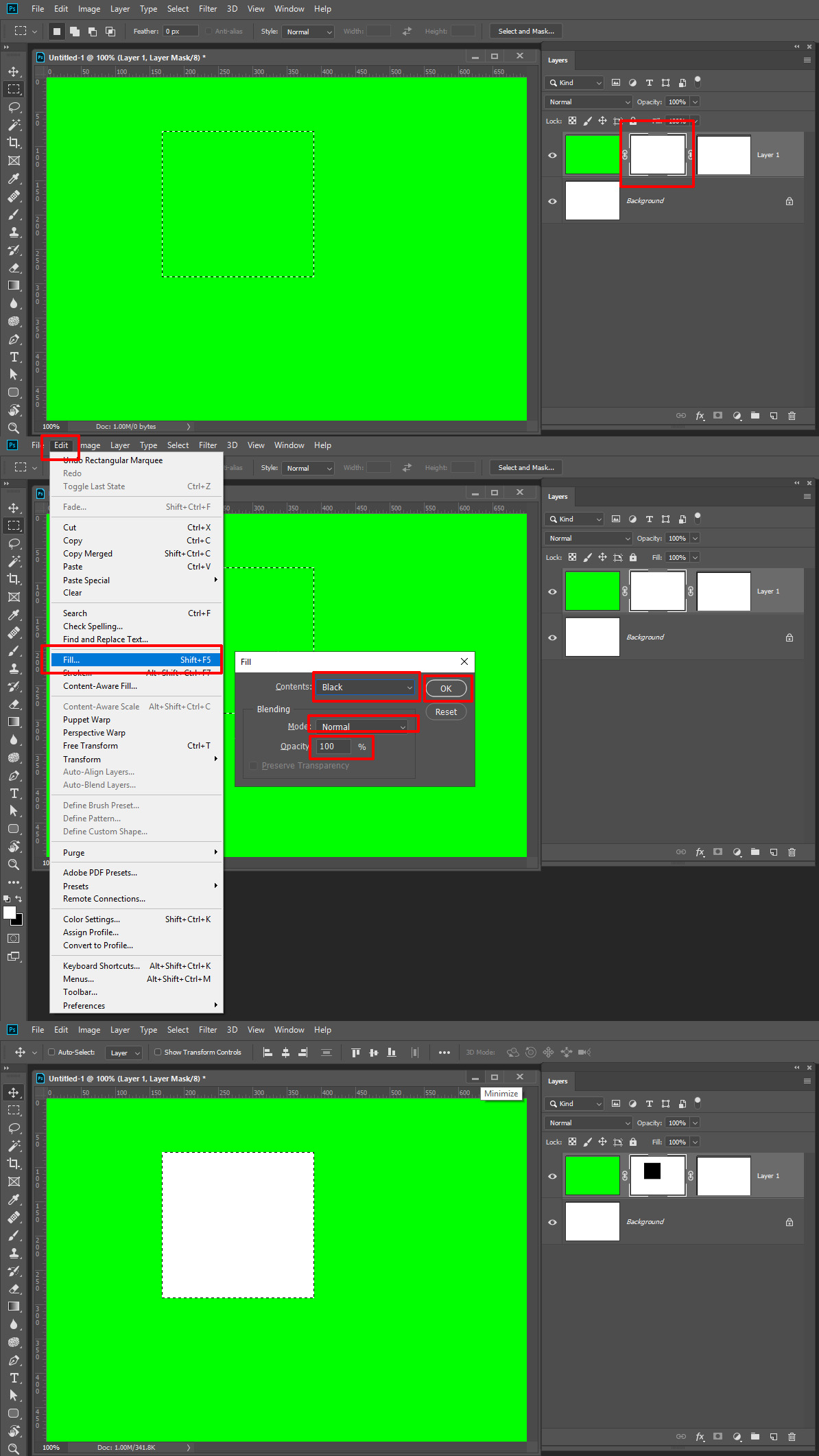
Explore related tutorials & articles
Copy link to clipboard
Copied
In you screen capture it looke like you are currently targeting the Layer 1 content and its Vector Mask. Change Photoshop target to Layer 1Layer's raster mask only then fill your marching ants selection with black to hide that area of layer 1.
Copy link to clipboard
Copied
Thanks but can you provide step by step directions? I have no idea how I created a vector mask, or how to "change Photoshop target to raster mask?" I Googled this but didn't find anything that seemed to apply to my dilemma. Do I keep the selection active, and then go to Layer>Layer Mask>Apply and then paint? When I did that, the selection went black but the layer underneath did not show up. I don't know what I'm doing, it's very frustrating. Thank you.
Copy link to clipboard
Copied
Step 1 Target layer 1 raster Layer Mask.
Step 2 menu Edit>Fill in the Fill dialog select black normal blend mode 100% opacity click OK

Copy link to clipboard
Copied
thank you. in the course of trying to resolve this last night i seem to have gotten rid of the masks that were showing in my initial post for Layer 1. The part of the Layer 1 that I had subsequently hidden is still hidden and I want it that way, so not a great issue. What I did to hide the other selection was make the selection, select Layer>Inverse; click on Mask and I got the desired result. I wish I knew though what I did to delete the first mask. How can you permanently delete/hide a part of image if you don't have a mask for it in your Layer? It may be too small to see here but the Layer 1 has a section running down the left side that is not visible (the column) - the Background Layer is showing through there. But there is no mask for it.


