 Adobe Community
Adobe Community
- Home
- Captivate
- Discussions
- Working with slide notes as audio script
- Working with slide notes as audio script
Copy link to clipboard
Copied
In Captivate v4 if you had more than a few lines of notes that you were to use as your script, you could "detach" the notes and expand the screen prior to starting your audio recording in order to see on one page all notes from which you based your audio.
I have yet to start any major recording in Captivate v5.5, but from what I see so far - the above option does not exist. It looks as if you get a scroll bar which you must use to see your script once you get to the bottom of the initial available notes screen.
Are there any workarounds ?
I would much prefer to see the full script from the start and not have to scroll down during my recording - with the added risk of my mike picking up the mouse clicks.
Noel
 1 Correct answer
1 Correct answer
If you want to use the Slide Notes panel detached, you can just grab it by the tab and drag it off as a floating panel. However, when you open the Slide Audio dialog, you'll find that the Slide Notes panel cannot be made to sit on top of it.
My preference is to dock the Slide Notes on the right side of the screen, and just sit the Slide Audio to the left of it so that I can read my voiceover script as well as control the Slide recording.
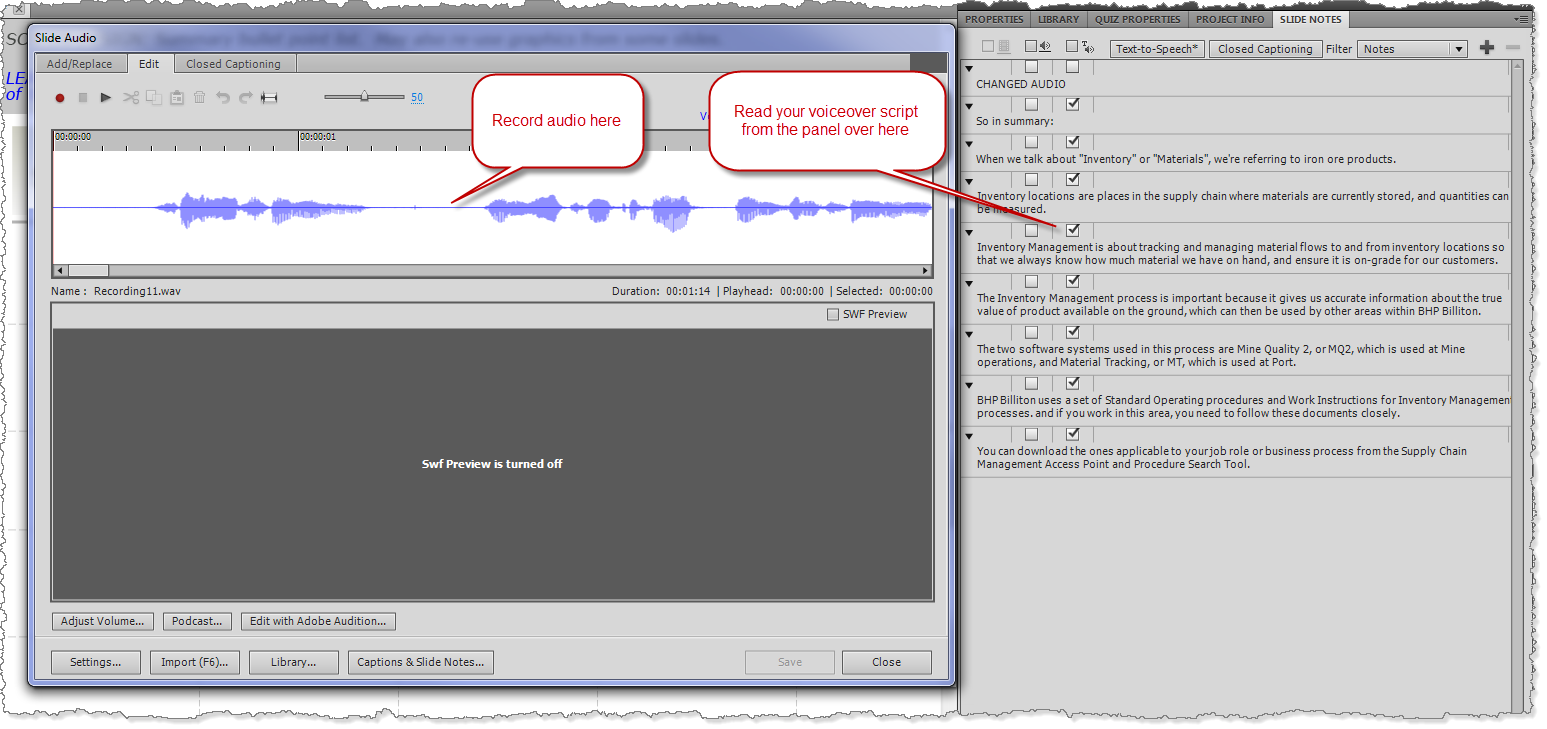
Copy link to clipboard
Copied
Once you are in the Slide Audio dialog, look for the button at the bottom that says: Captions and Slide Notes.

This allows you to view a panel containing your voiceover script in Slide Notes. You can also enlarge the text to suit your taste...or your eyesight.
Copy link to clipboard
Copied
Got all that Rod, thanks.
My point was if the total length of the script notes for an individual slide is too large to display on a single screen (above), you get a scroll bar on the right side of Slide Notes pop-up. With Captivate v4, you would detach the slides notes window and expand it to make sure all your notes could be seen "as one".
I was concerned that now having to use a scroll bar when recording could create off stage noises....
Noel
Copy link to clipboard
Copied
If you want to use the Slide Notes panel detached, you can just grab it by the tab and drag it off as a floating panel. However, when you open the Slide Audio dialog, you'll find that the Slide Notes panel cannot be made to sit on top of it.
My preference is to dock the Slide Notes on the right side of the screen, and just sit the Slide Audio to the left of it so that I can read my voiceover script as well as control the Slide recording.

Copy link to clipboard
Copied
Excellent....that was what I was missing and just what I need.
Many thanks - Excellent help as always.
Noel